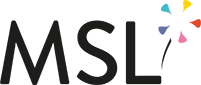How Can We Help?
Adding an Image and Text Row
You may want to add and display image and text in the same row -here’s an example:

Navigate to the front end of the project page and Enable the Visual Builder

Click on the green ‘plus’ icon to add a new row of content.

Select Add From Library

You can either select Image & Text Row OR Text & Image Row depending on which way you want the row to appear (image left with text to the right or vice versa.)

You will see a default image and text block appear. Click on the cog ions to change the image and edit the text.

Changing the image
Click on the cog icon over the image thumbnail.

You can then select the required image from the media library.

Then click on the upload image button

Click on the green tick section to save your selection.

Changing the text
Hover over the text block and click on the cog in the grey controls.

A text editor will appear- make your changes and then click on the green tick section to save your selection.

Saving Your Content Addition
Click on the Green Save Icon at the bottom left of the screen

Please note: If you don’t immediately see the green save button at the bottom right of the screen then click on the purple circle icon at the bottom centre of the screen-this will the expand all the controls to reveal the save button.
![]()
Exiting The Visual Builder
After you have saved your work go up to the black admin bar at the top of the screen. Click on Exit Visual Builder.

This will return you to the normal web page view.